今回から、AWSだけではなく他クラウドも紹介したいと思います。
まずは GCPです。GCPはGoogle Cloud Platformの略で、言わずとしれたGoogle 社で提供しているクラウドサービスです。
やはり最初はサーバとしての活用が主だと思いますので、サーバインスタンスのGCE(Google Compute Engine、AWSではEC2)の構築を紹介したいと思います。
GCEの特徴は、Google の高品質なインフラ上で動作するため、高いNW性能が期待できること、また物理的にセキュアな環境に置かれること、といったメリットが期待できるかと思います。
なお、操作は管理コンソールから実施しますので、管理コンソールでアカウントを作成し操作可能なことが前程となります。
1.VMインスタンスの作成
GCP管理コンソールの左上のメニューから「Compute Engine」-「VMインスタンス」を選択します。
数分VMインスタンス起動を待ちます。
ボタンが押せる状況になったら「作成」ボタンをクリックします。
左メニューからは、今回「新規VMインスタンス」を選択します。
その状態で各項目で下記のように選択、入力していきます。
- 名前:tanocx-instance-1
- ラベル:(今回は何も入れませんでした)
- リージョン:「asia-northeast1(東京)」を選択
- ゾーン:「asia-northeast1-c」(自動表示)
- マシンの構成
- マシンファミリー:汎用(デフォルトのまま)
- シリーズ:N1(デフォルトのまま)
- マシンタイプ:n1-standard-1(1vCPU、3.75GBメモリ)(デフォルトのまま)
- コンテナ:デフォルトのまま
- ブートディスク:CentOS 7を選択(「変更」ボタンをクリックし、「公開イメージ」から選択していき、「選択」ボタンで確定させる)
- IDとAPIへのアクセス:デフォルトのまま
- ファイアウォール:デフォルトのまま
- 管理、セキュリティ、ディスク、ネットワーク、単一テナンシーも特に変更製図デフォルトのまま
上記内容の状況で「作成」ボタンをクリックします。
ブートディスクのところは下記のような選択画面から選択していきます。
Compute Engine管理画面へ戻り、今作成したインスタンスができていることが確認できます。
2.インスタンスへのログイン
作成したインスタンスへログインしてみます。
一番簡易な方法は、Compute Engine管理画面で該当インスタンス行にある「SSH」をクリックしてブラウザ上でSSHログインができます。
今回は「ブラウザウィンドウを開く」でログインしたいと思います。
サーバへのログインができたことで、無事作成されていることも確認できました。
ボタン操作で簡単に作成できますね。
これでインスタンス作成は完了です。
(参考・引用元)https://cloud.google.com/gcp/getting-started?hl=ja


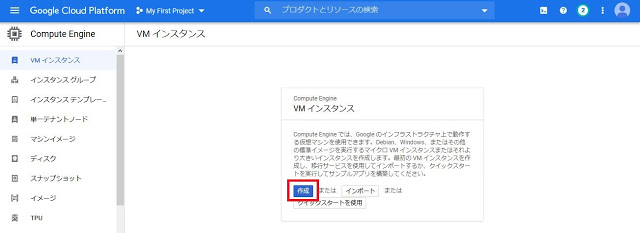
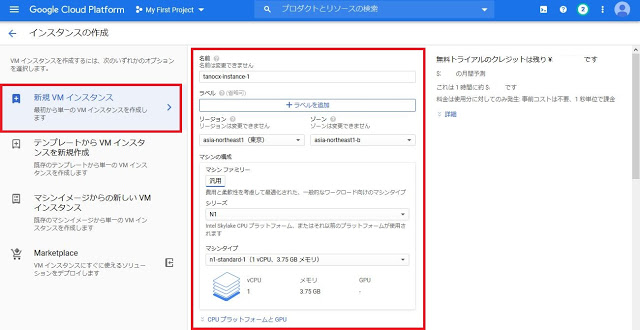

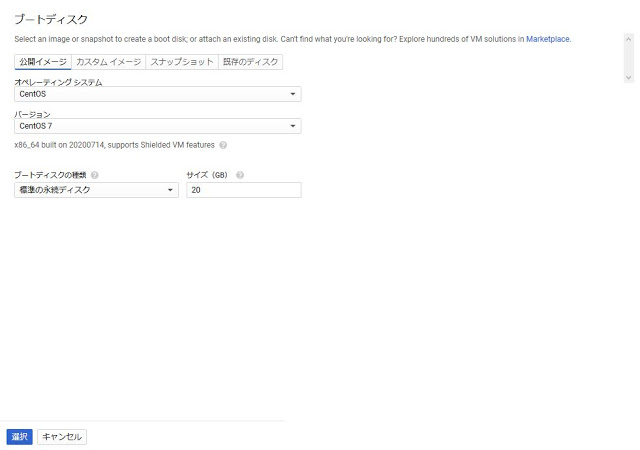
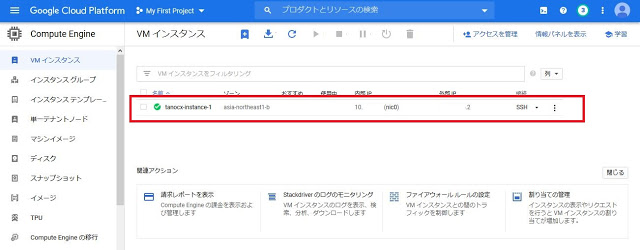
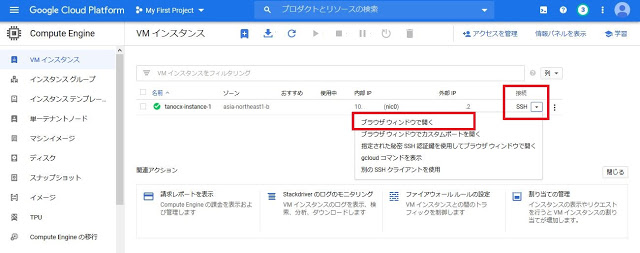

コメント
コメントを投稿