前回GCPのVMインスタンスを作成しましたが、GCP管理コンソールからのSSH接続ではなく、よく使っているTeratermからSSH接続してログインする設定手順を紹介したいと思います。
GCPのヘルプはよく出来ていて、サードパーティアプリからの接続ということで紹介されているのですがPuttyしかありませんでした。。
やはりTeratermに慣れ親しんでいるので、こちらを利用したいという方はぜひとも設定してみてください。
1.Teratermで認証鍵の生成
まず、TeratermでSSH鍵を生成します。
Teratermを開き、ツールバーの「設定」-「SSH鍵生成」を選択します。
「生成」をクリックします。
鍵の種類・ビット数はRSA、2048のままで、「コメント」欄に接続するユーザ名を入力し、「公開鍵の保存」をクリックして、公開鍵ファイル(id_rsa.pub)を保存します。
続いて、「秘密鍵の保存」をクリックします。”空のパスフレーズを使用しますか?”と指摘されますが「はい」を選択して進め、秘密鍵ファイル(id_rsa)を保存します。
2.GCPで認証鍵設定
次にTeratermで作成した認証鍵をGCPに登録します。
GCE管理画面の左メニューから「メタデータ」をクリックし、メタデータ画面から「SSH認証鍵」タブをクリックし選択します。タブの下にある「編集」ボタンをクリックします。
「+項目を追加」ボタンをクリックします。
新しくできた欄に、先ほど作成した公開鍵ファイル(id_rsa.pub)をテキストエディターで開き、内容をコピペします。完了後、「保存」ボタンをクリックします。
新たなSSH認証鍵が追加されているのが確認できます。
3.TeratermでSSH接続
設定は完了のため、TeratermでSSH接続します。
通常の通り、Teraterm起動後、接続先へ接続し、「ユーザ名」を入力、「RSA/DSA/ECDSA/ED25519鍵を使う」を選択し、秘密鍵を先ほど作成した「id_rsa」ファイルを選択します。
これで接続すると、無事接続できます。
以上で、GCEインスタンスへTeratermからSSH接続でログインできることが可能となります。
(参考・引用元)https://cloud.google.com/gcp/getting-started?hl=ja



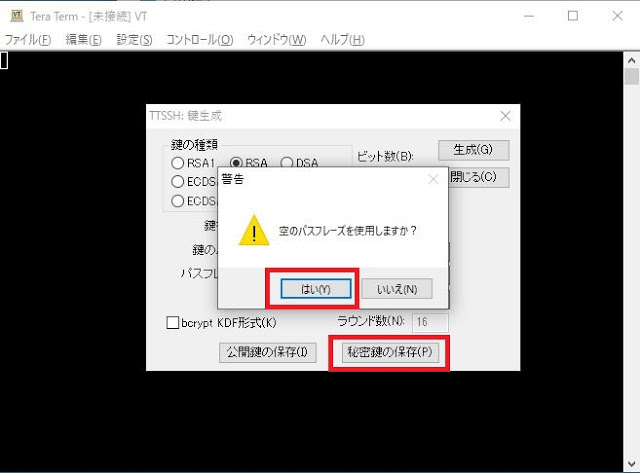





コメント
コメントを投稿