システム運用の中で重要なバックアップについて、EC2インスタンスのスナップショットの作成手順をこちらで紹介しましたが、今回はバックアップからの復元(リストア)について紹介したいと思います。
復元操作もAWSマネジメントコンソール画面から操作ができます。
スナップショットバックアップからの復元も色々なやり方がありますが、今回はボリュームを復元する方法を紹介します。
1.現在アタッチされているボリューム情報の確認
EC2インスタンス管理画面の左メニューから「Elastic Block Storage」「ボリューム」を選択し、該当インスタンスを選択します。
このボリュームの「説明」部分で下記の情報を入手しておきます。
- アベイラビリティゾーン:ここでは「ap-northeast-1a」
- サイズ:ここでは「8GiB」
- ボリュームタイプ:ここでは「gp2」
2.スナップショットからボリュームの作成
EC2インスタンス管理画面の左メニューの「Elastic Block Store」の「スナップショット」へリンクします。
今回復元するスナップショットを選択し、「アクション」「ボリュームの作成」を選択します。
3.ボリュームの作成
ボリュームの作成画面で下記の内容について、1.で確認した内容と同じかチェックします。
- アベイラビリティゾーン:ap-northeast-1a
- サイズ:8GiB
- ボリュームタイプ:gp2
続いて画面を下部にスクロールし、「タグの追加」ボタンをクリックし、タグに関して下記のように設定します。
- キー:「Name」
- 値:わかりやすい内容を設定
入力後、「ボリュームの作成」ボタンをクリックします。
作成が成功すると、下記のように表示されるため、「閉じる」ボタンをクリックします。
再度ボリュームの画面に遷移すると、新たなボリュームが追加されているのが確認できます。ここで、状態が「available」であることを確認できれば作成できています。
4.EC2インスタンスの停止
EC2の復旧を行うため、もしインスタンスが停止していなければ、先に停止しておきます。
EC2インスタンス管理画面から該当インスタンスを選択し、画面上部の「アクション」「インスタンスの状態」「インスタンスの停止」を選択し、EC2を停止させます。
5.既存インスタンスのボリュームのデタッチ
EC2インスタンス管理画面の左メニューから「Elastic Block Storage」「ボリューム」を選択し、該当ボリュームを選択します。
「アクション」「ボリュームのデタッチ」を選択します。
確認画面が表示されるため、問題ないようであれば「デタッチをする」をクリックします。
ボリューム画面で、該当ボリュームのアタッチ情報から情報が消えているのが確認できます。
これでデタッチ作業は完了です。
5.インスタンスのストレージ情報の確認
アタッチするインスタンスのストレージ情報を確認します。
EC2管理画面の「インスタンス」から該当インスタンスを選択し、「ストレージ」タブにある下記情報を確認します。
- ルートデバイス情報 :ここでは「/dev/xvda」
6.バックアップから作成したボリュームのアタッチ
同じくボリュームの画面から、アタッチするボリュームを選択します。
「アクション」「ボリュームのアタッチ」を選択します。
ボリュームのアタッチ画面が表示されるため、下記項目を選択・入力します。
- インスタンス:該当インスタンスを選択します
- デバイス:5.で確認したルートデバイス名を記載(「/dev/xvda」)
入力後「アタッチ」ボタンをクリックします。
ボリューム画面に戻り、今回そうしたボリュームにアタッチされた情報が表示されているのが確認できます。
これでアタッチ作業は完了です。
7.確認
EC2インスタンスを起動させ、無事起動できること、動作などを確認し無事リストアできたことを確認し、問題ないようでしたら完了です。
(参考・引用元)https://aws.amazon.com/jp/



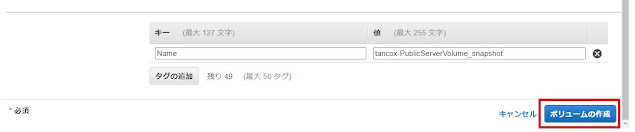


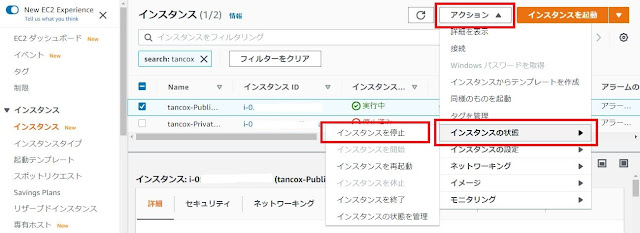

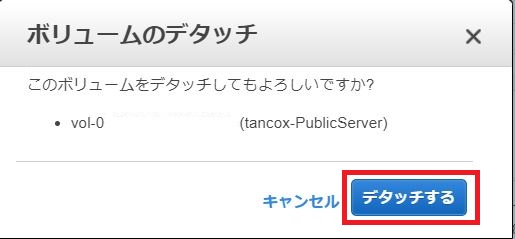

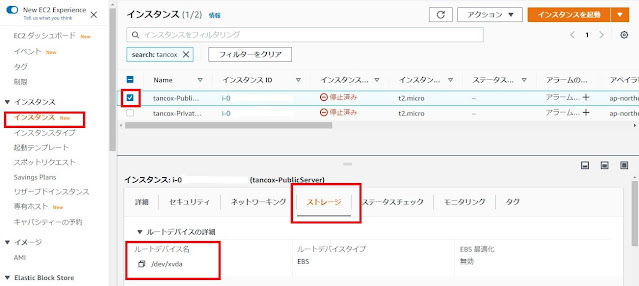

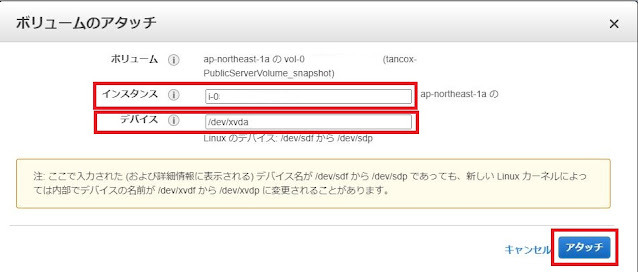
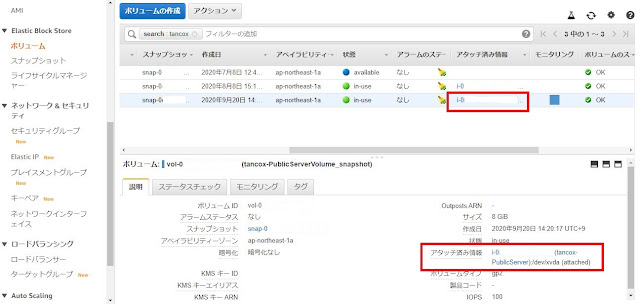

コメント
コメントを投稿