今回はいよいよEC2インスタンスの構築手順です。
下図の構成を作る予定です。
1.EC2管理ページを開く
マネージメントコンソールからEC2管理ページに遷移。
EC2管理ページで、「インスタンスを起動」を選択。(下図赤枠部分)
2.ステップ1:AMIの選択
構築するAMIを選択します。ここではAmazon Linux2(64bit x86)を選択して作っていく手順となります。
3.ステップ2:インスタンスタイプの選択
インスタンスタイプを選択します。ここでは、t2.microを選択して作っていきます。
該当のインスタンスタイプをチェックし、「次のステップ:インスタンスタイプの詳細の設定」をクリックします。
4.ステップ3:インスタンスの詳細の設定
ここでは下記の部分について入力・選択していきます。
- ネットワーク:複数VPCがある場合は作成するVPCを選択します(ここではtancoxのVPC)
- サブネット:選択したVPC内にあるサブネットを選択します。まずパブリックネットワーク(tancox-publiczone)内のサーバとしたいため選択します。
- 自動割り当てパブリックIP:「有効」を選択。
- それ以外はデフォルトの内容としています。
入力後、「次のステップ:ストレージの追加」をクリックします。
5.ステップ4:ストレージの追加
ここではストレージの追加を行います。下記の例ではルートボリュームだけの設定にしていますが(8Gバイト相当)、EBSを追加していく場合は「新しいボリュームの追加」をしていきます。
入力後、「次のステップ:タグの追加」をクリックします。
6.ステップ5:タグの追加
タグの追加を行います。EC2のサーバ名(Name属性)は設定しておいた方がよいかと思います。
「タグの追加」ボタンをクリックし、入力項目を出力させ、下記を入力。
- キー:「Name」と入力。(NAME等の全部大文字等でもNGとなるので注意)
- 値:今後の管理しやすい文字列を入力。ここでは「tancox-PublicServer」と入力
入力後、「次のステップ:セキュリティグループの設定」をクリックします。
7.ステップ6:セキュリティグループの設定
重要なセキュリティグループの設定をここで行えます。後でも設定が行えますが、この段階でわかっている内容は設定しておいた方がよいかと思います。
少なくともSSHのログイン設定はきちんと設定が必要となるかと思います。
- SSH:ソースIPでの制限をかけたいため、「マイIP」を選択し、アクセス許可するIPアドレスを記載します。
- HTTPS項目は追加で入力しました。WebServerとして構築する想定で設定しました。Webサーバとしてはデフォルトゲートウェイからのアクセスは許容することになると思うので、「任意の場所」を設定します。
入力後、「確認と作成」をクリックします。
8.ステップ7:インスタンス作成の確認
今まで選択したものの確認画面が出るので、問題ないようであれば「起動」ボタンをクリック。
9.キーペアの作成
SSHリモートログイン用のキーペアを作成する案内が出るため、設定。
ここでは新しいキーペアを作成する手順です。
- 「新しいキーペアを作成」を選択
- キーペア名に任意の文字列を入力(ここでは「tancox」と設定)
入力後、「キーペアのダウンロード」をクリックし、キーペアをPCにダウンロード・保管します。(tancox.pemファイルがダウンロードされます)
ダウンロード後、「インスタンスの作成」ボタンをクリックします。
10.作成ステータス
作成が無事開始できると下記画面のように「インスタンスは現在作成中です」と表示されます。(何かエラーがあると、ここでもエラー表示されます)
裏では作成が動いてますが、この画面は何も変わらないため「インスタンスの表示」をクリック。
11.EC2管理画面
EC2管理画面に戻り、現在の作成しているものも表示されます。
下図の「インスタンスの状態」や「ステータスチェック」(赤枠部分)が「running」「2/2のチェックに合格しました」となったら作成完了となります。
これで、EC2作成は完了となります。
(参考・引用元)https://aws.amazon.com/jp/
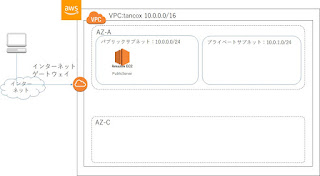
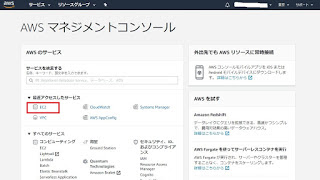

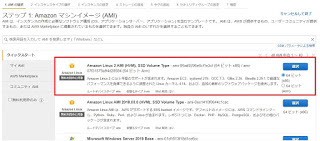
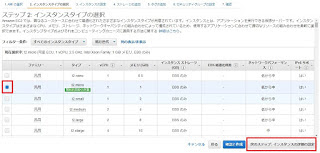
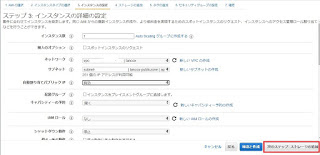
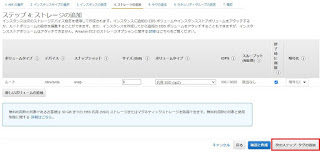
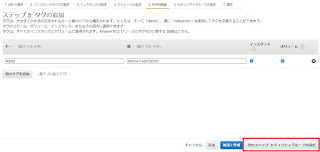

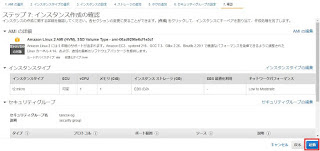
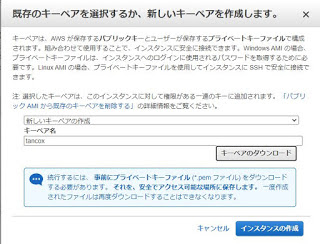

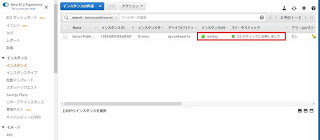
コメント
コメントを投稿